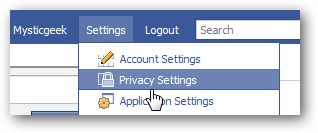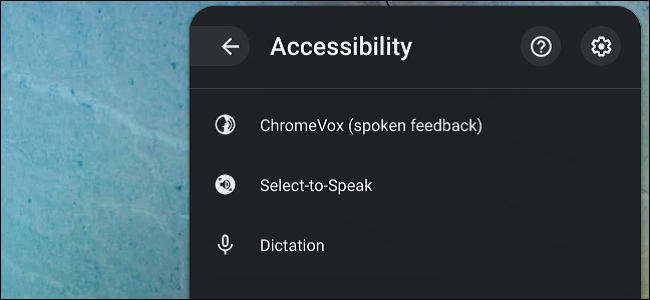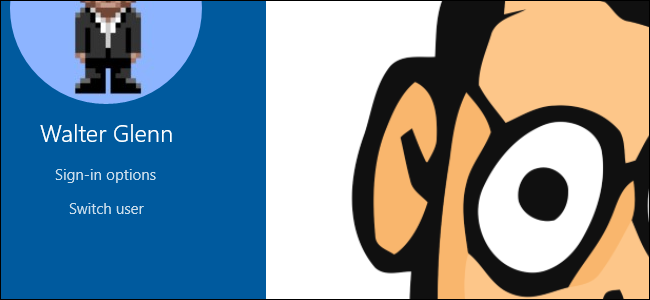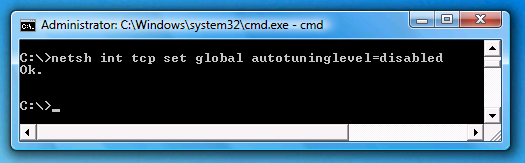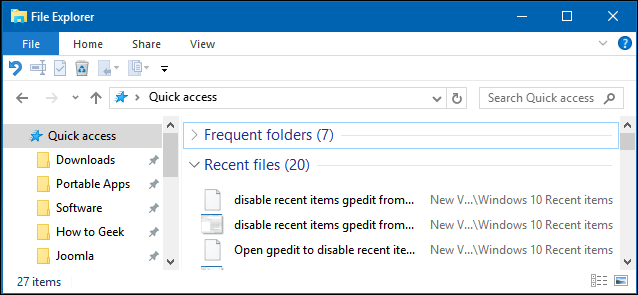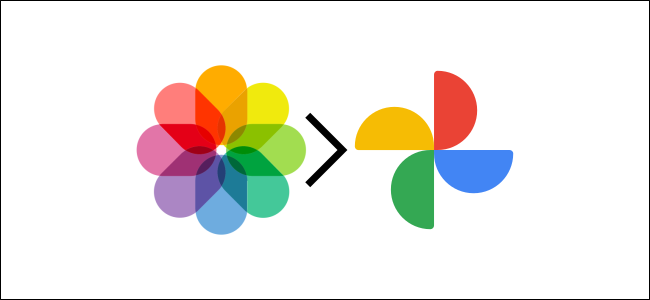Как использовать функцию доски в увеличении для разметки экранов

Zoom предлагает инструменты, которые помогут сделать ваши виртуальные встречи максимально похожими на реальную жизнь. Одним из инструментов, который может помочь в совместной работе, является функция белой доски. Доска Zoom отлично подходит для иллюстрации идей и может быть очень полезной.
Функция белой доски в значительной степени соответствует своему названию. Подобно тому, как вы можете использовать обычную доску на собрании, доска Zoom - это место, где можно рисовать, размечать документы и комментировать рисунки.
Возможность создания белой доски доступна в приложении Zoom для Окна , Mac , Linux , iPad , и Android . К сожалению, на момент написания вы могли рисовать только на доске, используя айфон приложение.
Оглавление
- & rsaquo; Как использовать комнаты обсуждения на собрании Zoom
- & rsaquo; Как разрешить людям делиться экранами на Zoom-собрании
- & rsaquo; Как добавить субтитры в реальном времени для увеличения
- & rsaquo; Киберпонедельник 2021: лучшие предложения Apple
- & rsaquo; Папке на компьютере 40 лет: как звезда Xerox создала рабочий стол
- & rsaquo; Как найти упакованный Spotify 2021
- & rsaquo; Функции и формулы в Microsoft Excel: в чем разница?
- & rsaquo; Киберпонедельник 2021: лучшие технические предложения
Как включить доску Zoom
Прежде всего, вы сможете использовать доску только в том случае, если организатор встречи позволяет совместное использование экрана. Организаторы могут сделать это, выбрав «Безопасность» во время собрания и отметив «Поделиться экраном».

Вот и все. Доска - это просто одна из опций в меню «Поделиться экраном». Теперь все участники собрания смогут использовать функцию аннотации.
СВЯЗАННЫЙ: Как настроить встречу Zoom
Как использовать доску Zoom
Теперь, чтобы использовать доску, вам нужно присоединиться к встрече . Во время видеовстречи нажмите зеленую кнопку «Поделиться экраном». На Android на кнопке просто написано «Поделиться». На iPad на кнопке написано «Поделиться контентом».

Затем вы увидите все доступные экраны, которыми вы можете поделиться. Нам нужна доска или доска для совместного использования.

В версиях для настольных ПК вам нужно будет нажать кнопку «Поделиться» после выбора доски.

Белая доска Zoom теперь откроется в виде пустого белого пространства. Панель инструментов в верхней части экрана содержит все инструменты для рисования и аннотирования.

В частности, следует отметить кнопку «Сохранить». Используйте это, чтобы сохранить копию доски, когда закончите.

Когда вы закончите использовать доску на своей встрече Zoom, нажмите красную кнопку «Остановить совместный доступ», которая будет расположена где-нибудь на экране.

Как сотрудничать на доске Zoom
Доска также отлично работает как инструмент для совместной работы. Когда кто-то другой использует доску, вы можете рисовать или комментировать поверх нее. Это можно сделать со всеми клиентами Zoom.
РекламаВ приложениях для Windows, Mac и Linux выберите «Параметры просмотра» в плавающем меню общего доступа к экрану.

Затем выберите «Аннотировать».

В приложении для iPhone, iPad или Android нажмите кнопку карандаша во время просмотра чьей-либо доски.

Инструмент Белая доска довольно мощный и может быть очень полезен на виртуальных собраниях Zoom, когда сложно объяснить вещи устно. Попросите организатора встречи разрешить это в следующий раз, когда вы будете на встрече.
СВЯЗАННЫЙ: Как присоединиться к конференции Zoom
ПРОЧИТАЙТЕ СЛЕДУЮЩИЙ Джо Федева
Джо Федева Джо Федева - штатный писатель в How-To Geek. Он имеет почти десятилетний опыт работы в сфере потребительских технологий и ранее работал редактором новостей в XDA Developers. Джо любит все технологии и в душе заядлый домашний мастер. Он написал тысячи статей, сотни руководств и десятки обзоров.
Прочитать полную биографию