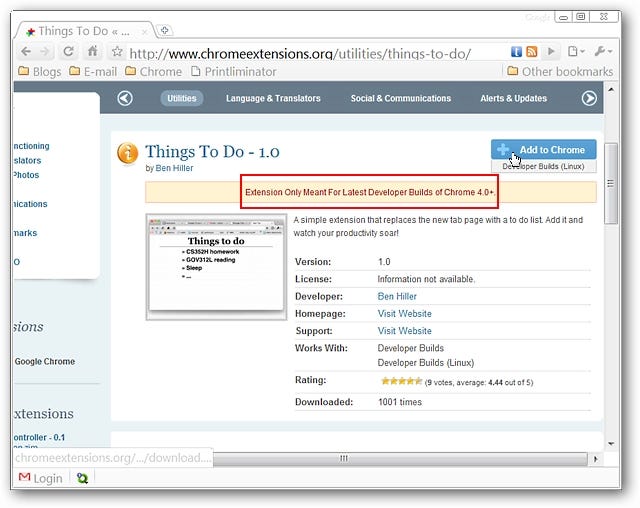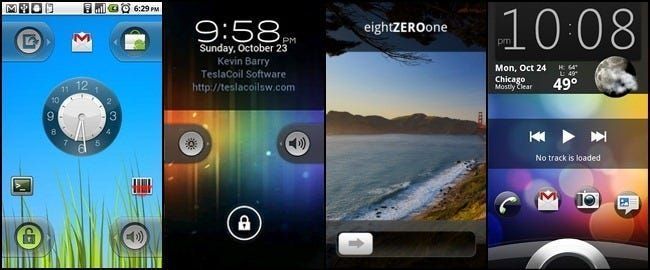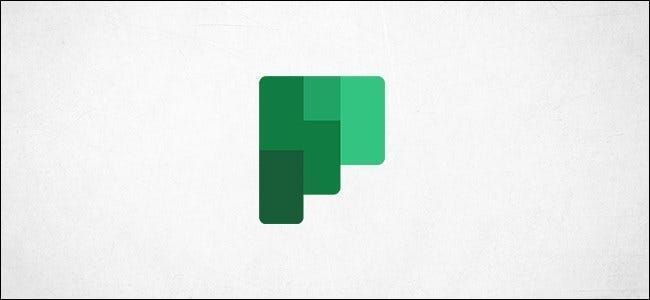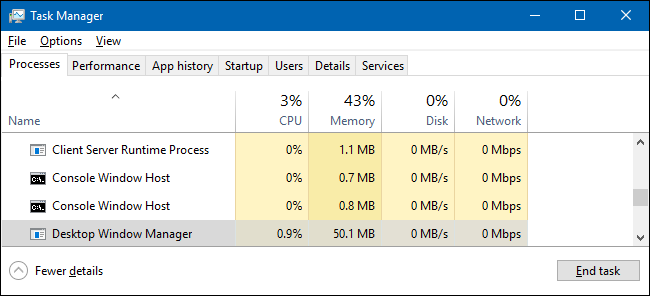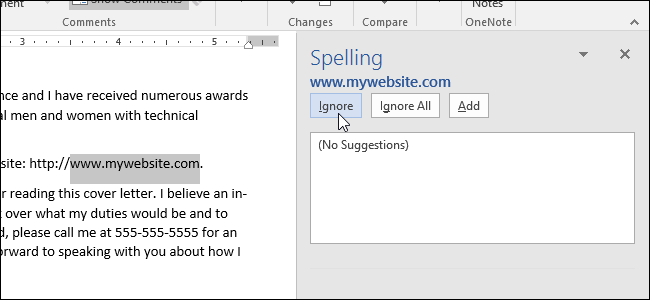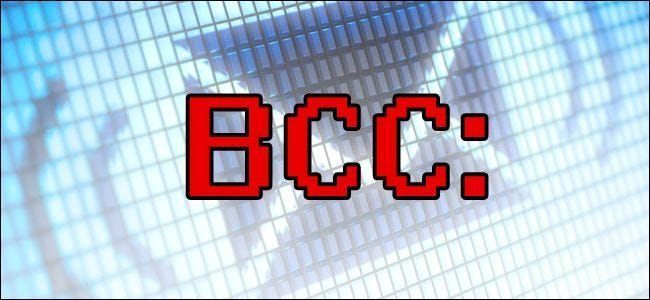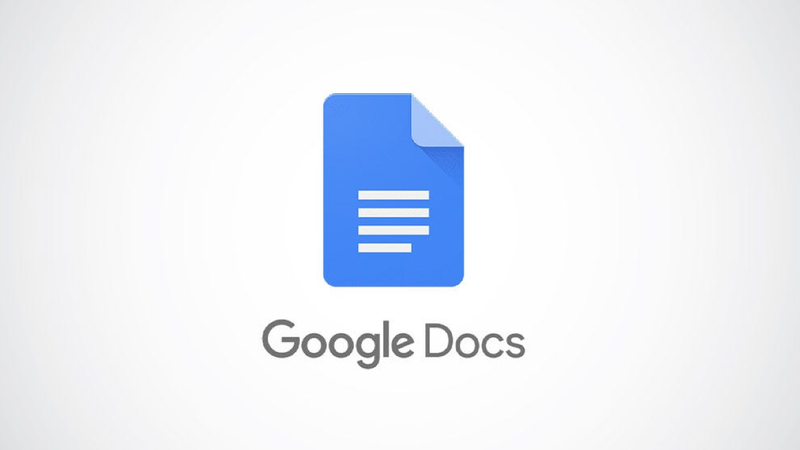Как обновить и установить новый жесткий диск или твердотельный накопитель на ваш компьютер

Обновление жесткого диска - один из самых простых способов улучшить ваш компьютер, независимо от того, требуется ли вам больше места для хранения или увеличение скорости, которое обеспечивает твердотельный накопитель. Вот как выбрать и установить новый диск.
Шаг первый: выбор нового диска

Выбор привода, который соответствует вашему бюджету и делает то, что вам нужно, - это первый шаг. В наши дни ваш самый важный выбор - между традиционным жестким диском или твердотельным накопителем (SSD). Но есть и другие вещи, о которых стоит подумать.
Что лучше: обычный диск, твердотельный накопитель или и то, и другое?
Задайте себе вопрос: вам нужно больше скорости или больше места для хранения?
СВЯЗАННЫЙ: Что такое твердотельный накопитель (SSD) и нужен ли он?
Современные твердотельные накопители великолепны и являются достойным обновлением практически для любой системы. Переход с обычного диска на твердотельный накопитель увеличивает скорость всей вашей системы. Ваш компьютер будет запускаться быстрее, приложения и большие файлы будут загружаться быстрее, а время загрузки в большинстве игр сократится. Проблема в том, что как только у вас заканчивается терабайт дискового пространства, твердотельные накопители становятся непомерно дорогими.
С другой стороны, обычные жесткие диски медленнее, но предлагают огромные объемы хранения относительно дешево. Вы можете найти настольные накопители емкостью четыре терабайта - этого достаточно, чтобы удовлетворить всех, кроме самых требовательных любителей накопителей мультимедиа - менее чем за 100 долларов США.
Реклама
Вы также можете объединить сильные стороны твердотельных накопителей и жестких дисков. Если ваш рабочий стол может работать с несколькими дисками (а большинство из них могут), вы можете установить операционную систему на основной твердотельный накопитель для быстрого доступа к программам и важным файлам и использовать традиционный диск большой емкости для хранения файлов. Это делает твердотельный накопитель особенно привлекательным обновлением, если у вас уже есть жесткий диск, поскольку вы можете переместить операционную систему и перевести жесткий диск в режим хранения.

Если деньги не имеют значения или если вы ограничены подключением к одному диску в вашем ноутбуке, вы можете потратить довольно много, чтобы получить многотерабайтный SSD. Но для большинства людей меньший SSD в сочетании с большим жестким диском - отличный компромисс.
Какого физического размера должен быть диск?

Жесткие диски обычно бывают двух размеров: 2,5 дюйма и 3,5 дюйма. 3,5-дюймовые диски также известны как полноразмерные или настольные диски. Практически на каждом настольном ПК есть место как минимум для одного (а иногда и многих) 3,5-дюймовых дисков. Возможным исключением из этого правила являются ПК сверхмалого форм-фактора, которые могут работать только с 2,5-дюймовым диском.
2,5-дюймовые диски традиционно предназначены для ноутбуков, но также отлично подходят для настольных ПК. Некоторые настольные ПК имеют встроенные точки крепления для 2,5-дюймовых дисков. Если у вас нет, вам понадобится монтажный кронштейн, подобный этому . Обратите внимание, что они обычно обозначаются как монтажные кронштейны SSD. Это связано с тем, что все твердотельные накопители в традиционной форме жесткого диска представляют собой 2,5-дюймовые диски. Именно такого размера вы будете использовать, устанавливаете ли вы его на настольном компьютере или ноутбуке.
СВЯЗАННЫЙ: Что такое слот расширения M.2 и как его использовать?
И, говоря о твердотельных накопителях, есть еще один форм-фактор, о котором стоит поговорить: стандарт M.2 . Эти диски на самом деле больше похожи на флэшку с оперативной памятью, чем на жесткий диск. Вместо подключения к материнской плате через кабель SATA, как это делают обычные диски, диски M.2 вставляются в специальный слот. Если вас интересуют диски M.2, вам нужно определить, поддерживает ли их ваш компьютер.

В некоторых ноутбуках, таких как Macbook, используется накопитель M.2, для замены которого требуются расширенные инструкции для конкретной модели. Это также часто приводит к аннулированию гарантии.
Еще одно замечание о ноутбуках. По мере того, как они становились меньше и изящнее, ноутбуки становилось все труднее обновлять. Большинство портативных компьютеров, которые не являются супер-крошечными, по-прежнему используют 2,5-дюймовые диски, но они могут иметь или не иметь доступный для пользователя отсек для обновлений. Более дешевые и громоздкие ноутбуки и несколько моделей бизнес-класса, таких как Lenovo ThinkPads или Dell Latitude, по-прежнему обеспечивают довольно легкий доступ. Другим моделям может потребоваться серьезная работа, чтобы добраться до отсека для дисков, или они могут вообще не иметь доступа, особенно если они перешли на дорогостоящий стандарт M.2. Обновление этих дисков, вероятно, приведет к аннулированию гарантии, и вам нужно будет искать руководство для конкретной модели, как этот на iFixIt .
Какое соединение мне нужно?

Все современные 3,5-дюймовые и 2,5-дюймовые диски используют соединение SATA для питания и передачи данных.
РекламаЕсли вы устанавливаете диск на настольный ПК, кабель питания SATA представляет собой 15-контактный кабель, идущий от источника питания вашего ПК. Если на вашем ПК есть только старые 4-контактные кабели Molex, вы можете купить адаптеры это прекрасно работает.
Кабель для передачи данных SATA требует, чтобы ваша материнская плата поддерживала соединение SATA (все современные ПК поддерживают). Вы найдете их в немного разных конфигурациях. У некоторых (например, изображенного ниже) есть прямой штекер на одном конце и L-образный штекер на другом конце. Г-образный штекер упрощает установку в гнезда, расположенные ближе к другим компонентам. Некоторые кабели SATA имеют прямые или L-образные штекеры на обоих концах. К жесткому диску следует прилагать кабели SATA, но если вы работаете в очень ограниченном пространстве, имейте в виду, что существуют и другие варианты.

Если вы устанавливаете на портативный компьютер, который предоставляет пользователю доступ, все становится проще. Обычно вы можете подключить диск прямо в разъем, в котором уже есть готовые подключения для питания и передачи данных - никаких кабелей для подключения.
Еще одно слово о дисках SATA. Последней версией стандарта SATA является SATA 3.3, а диски и кабели обратно совместимы со старыми версиями. На настольных компьютерах вы должны убедиться, что приобретаемый вами диск работает так же быстро или быстрее, чем подключение, которое принимает ваша материнская плата - большинство подключений SATA материнских плат за последние пять лет. иметь поддержку не ниже 3.0 . То же самое и с кабелем SATA, который вы покупаете. В ноутбуках не используются кабели SATA, поэтому просто убедитесь, что на диске, на который вы выполняете обновление, используется та же версия SATA или новее, чем у диска, который он заменяет.
Сколько места для хранения мне нужно?
Это просто: все, что соответствует вашему бюджету. Больше места для хранения стоит больше денег, независимо от типа диска.
Насколько быстрым должен быть мой диск?
Ответ по умолчанию здесь настолько быстрый, насколько вы можете себе позволить. Тем не менее, если вы переходите с жесткого диска на SSD, вы будете потрясены увеличением скорости, несмотря ни на что. Так что вы, возможно, не захотите тратиться на самый быстрый SSD, который вы можете получить. Большинству людей будет важнее получить больше места на SSD, чем увеличить скорость.
РекламаЕсли вы покупаете обычный привод, скорость обычно выражается в об / мин - оборотах вращающихся дисков с данными в минуту. 5400 об / мин - это типичная скорость для недорогих накопителей (особенно в форм-факторах 2,5 дюйма), при этом накопители на 7200 об / мин также довольно распространены. Некоторые высокопроизводительные жесткие диски предлагаются со скоростью 10 000 об / мин, но они в основном заменены более быстрыми твердотельными накопителями.

Гибридные жесткие диски сочетают в себе стандартное хранилище жестких дисков с небольшим объемом высокоскоростной флэш-памяти для кэширования файлов.
Здесь есть еще один вариант, если ваш выбор ограничен обычным жестким диском. Гибридные диски сочетают в себе большой стандартный жесткий диск с небольшой кэш-памятью флэш-памяти. . Это не волшебным образом сделает ваш жесткий диск таким же быстрым, как SSD, но кэширование файлов может значительно улучшить, если вы постоянно используете в основном одни и те же программы и файлы. Возможно, он стоит небольшой надбавки к цене по сравнению со стандартным жестким диском.
Шаг 2. Решите, перенести ли операционную систему или выполнить чистую установку
Вы приобрели новый диск и готовы к его установке. Ваш следующий шаг - решить, хотите ли вы перенести операционную систему на новый диск или просто выполните чистую установку и начните заново. У каждого есть свои плюсы и минусы.
Перенос вашей операционной системы

Перенос вашей операционной системы (и всех ваших данных и установленных приложений) означает, что вам не нужно беспокоиться о переустановке Windows, снова настроить ее так, как вам нравится, а затем переустановить каждое из ваших приложений. Обратной стороной является то, что это довольно медленный и утомительный процесс.
СВЯЗАННЫЙ: Как перейти на жесткий диск большего размера без переустановки Windows
Если вы выполняете обновление только с одного диска на другой (а не просто устанавливаете дополнительный диск на настольный компьютер), вы, вероятно, захотите перенести операционную систему на новый диск вместо того, чтобы устанавливать новую. Плохая новость в том, что это медленный и утомительный процесс. Хорошая новость в том, что это не так уж и сложно. Большинство новых приводов поставляются с инструментами, позволяющими это осуществить. А если у вас не было бесплатного инструмента, есть другие способы перейти на жесткий диск большего размера без переустановки Windows .
Если вы используете ноутбук, вам понадобится USB-адаптер или корпус SATA так что вы можете подключить оба диска одновременно. Вы также можете поступить таким же образом с настольным компьютером, но может быть проще просто установить новый диск, выполнить перенос, а затем решить, оставить ли старый диск на месте для дополнительного хранилища или удалить его.
Выполнение чистой установки
СВЯЗАННЫЙ: Как сделать чистую установку Windows 10 простым способом
Есть также преимущества простой установки операционной системы на новый диск. Главное, что вы можете начать все заново. Никаких старых программных инсталляций. это свежая копия вашей ОС без лишних деталей. Вы можете установить его так, как хотите, и устанавливать только то, что хотите.
Обратной стороной, конечно же, является то, что все это нужно делать вам. Хотя обычно это происходит быстрее, чем перенос ОС на новый диск, чистая установка означает, что вам придется переустановить нужные приложения и игры и восстановить личные файлы из резервной копии (или скопировать их с нового диска). Вам также необходимо убедиться, что у вас есть доступ к своим приложениям для переустановки. Если вы установили их с DVD или загрузили установочные файлы, вам нужно будет найти их вместе со всеми необходимыми ключами активации.
Шаг третий: установите новый диск
Действия по установке (или замене) диска немного различаются в зависимости от того, устанавливаете ли вы диск на портативный или настольный ПК.
Установка нового диска в ноутбук
У разных ноутбуков есть разные способы доступа к отсеку для накопителя, если они вообще обеспечивают легкий доступ. Некоторые модели бизнес-класса позволяют заменять диск, открутив один винт, для других может потребоваться полностью снять нижнюю часть устройства или даже вынуть клавиатуру. Обычно вы можете найти конкретные инструкции, выполнив поиск в Интернете по названию производителя и модели вашего ноутбука.
В этом примере мы меняем диск в ThinkPad T450s. Этому дизайну уже несколько лет, но он достаточно мал, что требует снятия всей нижней части, что довольно типично для конструкций, допускающих модернизацию жесткого диска.
РекламаЧтобы получить доступ к диску, мне нужно вынуть аккумулятор, а затем вывернуть восемь разных винтов.

Это достаточно ослабило металлическую пластину корпуса, чтобы я мог снять ее с компьютера. Вы можете увидеть жесткий диск в нижнем левом углу.

Чтобы вытащить сам диск, мне нужно вывернуть еще один винт, немного приподнять диск и затем вытащить его из встроенного разъема SATA.

Для этой модели корпус привода представляет собой всего лишь тонкий кусок алюминия с резиновым бампером. Я снял его, а затем поместил на новый диск.

Затем я выполняю обратный процесс, вставляя новый диск в разъем SATA в ноутбуке, прикручивая корпус обратно к раме и заменяя панель корпуса.


Опять же, этот процесс будет сильно отличаться в зависимости от того, какой у вас ноутбук. Если вам нужна пошаговая разбивка модели, Google - ваш друг. Обычно вы найдете как минимум несколько пользователей, которые захотят сделать то же самое, и, возможно, статью или видео, если вам повезет.
Установка нового диска на настольный компьютер
Этот процесс немного сложнее, чем на ноутбуке, но хорошая новость заключается в том, что снять корпус и получить доступ к диску, как правило, намного проще, чем на большинстве ноутбуков.
РекламаВам понадобится стандартная отвертка с головкой Philips и кабель SATA. Если вы полностью заменяете один диск, вы можете использовать уже вставленный кабель SATA. Ваш блок питания, вероятно, имеет бесплатное подключение к источнику питания SATA (часто доступно несколько вилок), но если нет, вам понадобится переходной кабель. Если вы работаете в зоне, особенно подверженной статическому электричеству, вам также следует использовать антистатический браслет. Если вы собрали свой собственный компьютер, винты, необходимые для установки нового диска, должны были идти вместе с корпусом - надеюсь, вы сохранили коробку с аксессуарами. В противном случае вам нужно будет купить запасные винты. Наконец, вам понадобится миска или чашка для винтов.

Выключите машину и отсоедините все кабели, затем переместите ее в рабочую зону. Это должно быть прохладное и сухое место, к которому можно легко добраться, желательно без ковра под вами. Если вы знаете конфигурацию внутренних частей вашего компьютера, не стесняйтесь размещать его под наиболее доступным углом. Если вы этого не сделаете, просто оставьте его в вертикальном положении - возможно, вам придется снять несколько панелей для полной установки.

Снимите панель доступа с основной стороны корпуса - она находится слева от вас, если вы смотрите на компьютер спереди. Большинство дизайнов требуют, чтобы вы выкрутили два-три винта с задней стороны, прежде чем она соскользнет или откатится. Отложите съемную панель в сторону. На некоторых настольных компьютерах требуется снимать всю крышку корпуса, а не только съемную панель. Если вы не уверены, поищите в Интернете модель своего настольного компьютера или чехол. Инструкции должно быть легко найти.
Найдите минутку, чтобы сориентироваться. Если вы работаете на обычном настольном компьютере, вы, вероятно, смотрите на материнскую плату с квадратным блоком питания вверху или внизу корпуса. Вы должны увидеть накопитель на вашем компьютере или диски, установленные в передней части корпуса. Кабель для передачи данных SATA должен быть проложен от материнской платы к диску. Кабель питания SATA должен проходить от блока питания к диску.

Примечание : Если вы не видите ни 3,5-дюймовый диск большего размера, ни 2,5-дюймовый диск меньшего размера, его можно установить в другом месте. В более новых разработках это часто находится за самой материнской платой - снимите противоположную съемную панель, чтобы проверить.
РекламаЕсли вы не храните старый диск в своей системе в качестве дополнительного хранилища, сейчас самое время его извлечь. Вы также можете оставить кабели подключенными к материнской плате и источнику питания, а затем просто подключить их к новому диску после его установки.
Сначала отсоедините кабели данных и питания от задней части старого диска. В этом нет ничего слишком сложного: просто вытащите это. Некоторые кабели имеют небольшой фиксатор с защелкой, который вам нужно сначала сжать.

Если привод находится на выдвижной тележке, снимите ее (и обратите внимание, что некоторые выдвижные тележки прикручены на место). Теперь просто используйте отвертку, чтобы вывернуть винты из привода, независимо от того, находится ли он в кейсе или прикреплен непосредственно к корпусу. Винты бывают разных размеров и разной длины - некоторые из них включают силиконовые прокладки для шумоподавления - и могут быть установлены на нижней части привода или сбоку, в зависимости от конструкции вашего корпуса. На самом деле это не имеет значения: просто удалите их, отложите в таком месте, где вы их не потеряете.

Ваш старый диск теперь бесплатный! Отложите это в сторону. Будьте осторожны, но не беспокойтесь слишком сильно - они довольно прочные.
Чтобы установить новый диск вместо старого, вы просто выполните процесс в обратном порядке. Поместите новый диск в корзину, а затем вставьте его на место в корпусе (и закрепите, если необходимо).

Теперь подключите кабели к новому диску. Несложно догадаться - они подходят только одним способом.

Если вы добавляете новый жесткий диск и оставляете старый на месте, все немного сложнее. Вам нужно будет установить новый диск в корпус (при необходимости вставив его в дополнительную тележку, которая должна была идти в комплекте). И вам нужно будет подключить дополнительные кабели.
Подключите один конец кабеля данных SATA к задней части нового жесткого диска, а другой конец - к материнской плате. Слоты материнской платы обычно находятся на стороне, ближайшей к передней части ПК, обычно в группе от двух до шести. Не имеет особого значения, какой штекер вы используете, хотя вы можете подключить его к левому верхнему (это диск 0) или ближайшему по порядку, просто для организации.

Теперь подключите разъем питания SATA от блока питания к новому диску. Если у вас уже был установлен диск, проверьте кабель питания, выходящий из него, потому что они обычно имеют более одного разъема и могут использоваться для нескольких дисководов. Если в вашем блоке питания нет свободных разъемов питания SATA, вам понадобится адаптер или разветвитель.

После этого ваш диск должен быть готов к работе! Дважды проверьте соединения, убедитесь, что кабели не касаются радиаторов и не упираются в лопасти охлаждающего вентилятора, а затем замените съемную панель на корпусе. Верните компьютер в исходное положение, снова подключите все аксессуары и кабели питания и включите его!
Источник изображения: Амазонка , Амазонка , Амазонка , Амазонка , Newegg , я чиню это , Lenovo
ПРОЧИТАЙТЕ СЛЕДУЮЩИЙ- & rsaquo; Как обновить или заменить практически любой компонент ПК
- & rsaquo; 5 вещей, которые следует учитывать перед обновлением оперативной памяти вашего ПК
- & rsaquo; Что такое прошивка или микрокод, и как я могу обновить свое оборудование?
- & rsaquo; Почему новые игры занимают так много места на жестком диске?
- & rsaquo; Киберпонедельник 2021: лучшие технические предложения
- & rsaquo; Функции и формулы в Microsoft Excel: в чем разница?
- & rsaquo; Папке на компьютере 40 лет: как звезда Xerox создала рабочий стол
- & rsaquo; 5 сайтов, которые должен добавить в закладки каждый пользователь Linux
 Майкл Крайдер
Майкл Крайдер Майкл Крайдер - ветеран технологического журналиста с десятилетним опытом. Он пять лет писал для Android Police, а его работы публиковались в Digital Trends и Lifehacker. Он лично освещал отраслевые мероприятия, такие как Consumer Electronics Show (CES) и Mobile World Congress.
Прочитать полную биографию