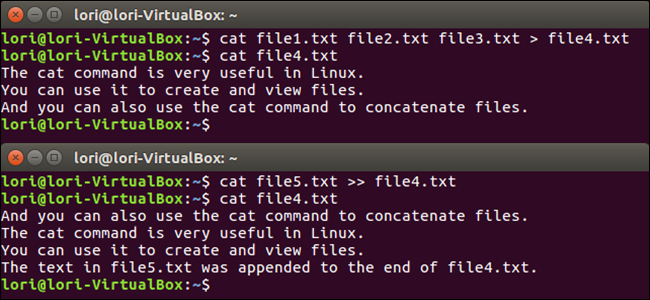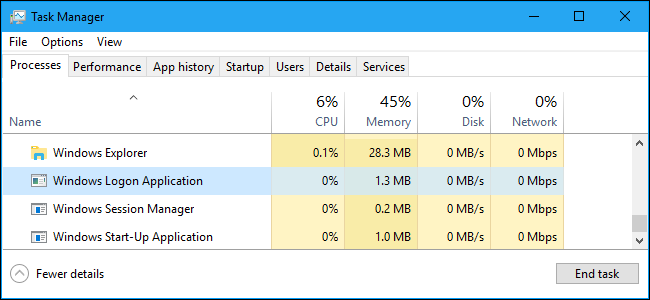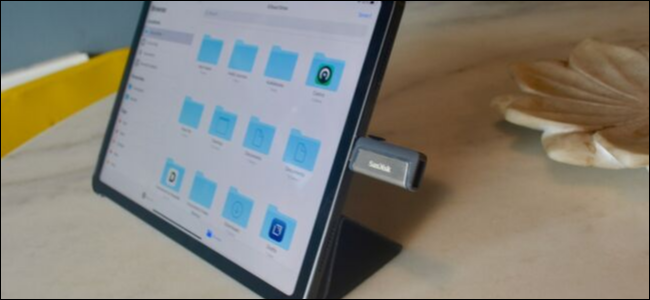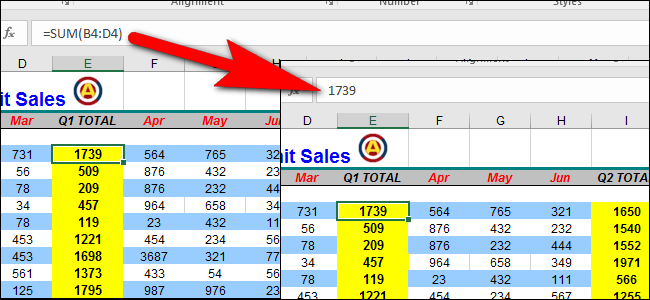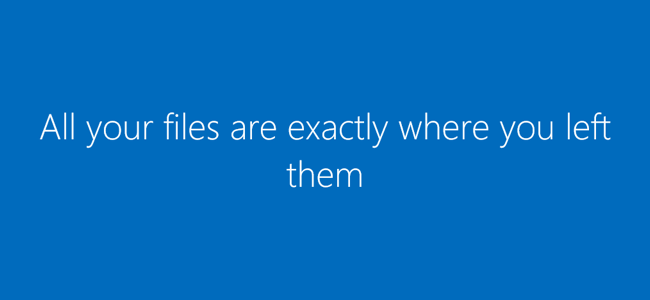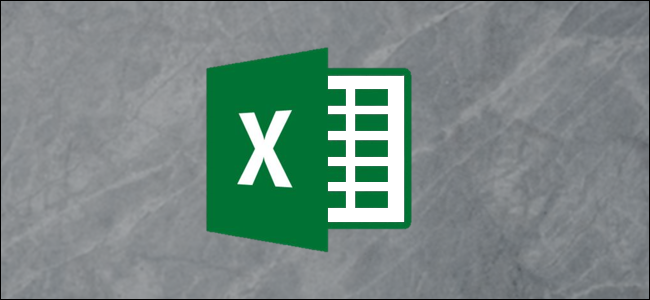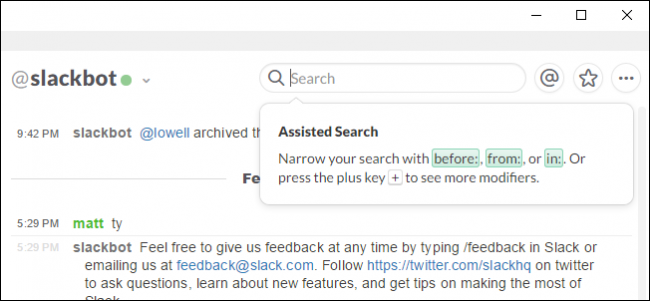Как подключить устройство Bluetooth к компьютеру, планшету или телефону

Беспроводные устройства с радиомодулями Bluetooth должны быть сопряжены друг с другом, прежде чем они смогут обмениваться данными. Для этого нужно сделать их доступными для обнаружения и, возможно, ввести ПИН-код.
Процесс сопряжения работает с профилями Bluetooth, и каждое устройство должно быть совместимо. Например, вы можете подключить мышь или клавиатуру только к устройству, которое предназначено для работы с аксессуарами этого типа.
Переведите аксессуар или устройство в режим обнаружения
СВЯЗАННЫЙ: Больше, чем гарнитуры: 5 вещей, которые можно делать с Bluetooth
Для экономии заряда аккумулятора устройство с Bluetooth не сообщает постоянно о доступности. Даже если у вас есть Bluetooth аксессуар рядом с устройством с поддержкой Bluetooth они не смогут видеть друг друга, пока вы не переведете их в режим обнаружения. После этого устройство будет доступно для обнаружения другими устройствами в течение нескольких минут.
Сначала переведите аксессуар, который хотите использовать, в режим обнаружения. Как именно вы это сделаете, зависит от аксессуара. Если у вас есть гарнитура, вам может потребоваться удерживать кнопку на гарнитуре в течение нескольких секунд, пока не начнет мигать индикатор. На клавиатуре или мыши может быть аналогичная кнопка, которую вам, возможно, придется нажимать или удерживать. У динамика может быть кнопка Bluetooth на пульте дистанционного управления, которая переводит его в режим обнаружения Bluetooth. Другие могут перейти в режим обнаружения по умолчанию после того, как вы их включите. Индикатор может мигать, указывая на то, что устройство находится в режиме обнаружения. Его можно будет обнаружить всего несколько минут.
СВЯЗАННЫЙ: Лучшие Bluetooth-колонки 2021 года
Не знаете, как перевести аксессуар в режим обнаружения? Проконсультируйтесь с его руководством, посетите веб-сайт производителя или выполните поиск в Интернете для получения инструкций.

Если вы используете смартфон, планшет или компьютер, вы также можете сделать его доступным для обнаружения. На iPhone, iPad или телефоне Android просто откройте экран настроек Bluetooth - ваше устройство будет доступно для обнаружения, пока этот экран открыт. На Mac просто откройте экран настроек Bluetooth. На ноутбуках с Windows вам нужно будет найти в Панели управления Bluetooth, нажать «Изменить настройки Bluetooth» и включить параметр «Разрешить устройствам Bluetooth обнаруживать этот компьютер».
Обратите внимание, что вам не нужно делать устройство доступным для обнаружения, если вы будете подключаться с него. Вам нужно только сделать устройство доступным для обнаружения, если вы подключаетесь к нему. Например, предположим, что вы хотите подключить гарнитуру к своему телефону Android - вам просто нужно сделать гарнитуру доступной для обнаружения, а не телефон Android.
Но, допустим, вы хотите подключить телефон Android к компьютеру - вам нужно сделать телефон Android доступным для обнаружения.

Просмотр списка доступных для обнаружения устройств поблизости
СВЯЗАННЫЙ: Как добавить Bluetooth на свой компьютер
Теперь перейдите к смартфону, планшету, компьютеру, музыкальному плееру или любому другому устройству, к которому вы хотите подключить аксессуар Bluetooth. Найдите настройки Bluetooth или экран устройств. На этом экране отобразится список ближайших устройств Bluetooth, находящихся в режиме обнаружения, а также устройств, сопряженных с устройством.
Убедитесь, что оборудование Bluetooth на вашем устройстве действительно включено. Вы часто увидите переключатель в области настроек Bluetooth.
Например, вот как это сделать в популярных операционных системах:
- & rsaquo; Как проверить время автономной работы устройства Bluetooth в Windows 11
- & rsaquo; Как использовать клавиатуру MacBook для набора текста на всех ваших устройствах
- & rsaquo; Как реверсировать привязку iPhone или iPad к вашему ПК или Mac
- & rsaquo; Как подключить контроллеры Nintendo Switch Joy-Con или Pro к компьютеру
- & rsaquo; Как включить Bluetooth в Windows 11
- & rsaquo; Как подключить AirPods к ПК, Mac, телефону Android или другому устройству
- & rsaquo; Как транслировать игры с PlayStation 4 на любое устройство Android
- & rsaquo; Функции и формулы в Microsoft Excel: в чем разница?

Подключите устройство и введите PIN-код
Выберите обнаруживаемое устройство в списке для подключения. В зависимости от устройства и его настроек безопасности вам может потребоваться ввести PIN-код для сопряжения устройства. Если вам нужен PIN-код, он должен отображаться на экране устройства. Например, если вы подключаете телефон к компьютеру, вы увидите PIN-код на экране телефона, и вам нужно будет ввести его в свой компьютер.
РекламаИногда вам может не потребоваться вводить PIN-код. Вместо этого вы можете просто увидеть PIN-код, отображаемый на обоих устройствах. Просто убедитесь, что на каждом устройстве отображается один и тот же PIN-код, прежде чем продолжить.
В некоторых случаях вас могут попросить ввести PIN-код, даже если ваше устройство не может его отобразить. Например, вас могут попросить ввести PIN-код при сопряжении с гарнитурой или динамиком Bluetooth. Ввод кода 0000 часто срабатывает. В противном случае вам может потребоваться проверить документацию на устройство (или выполнить поиск в Интернете), чтобы найти нужный PIN-код.

По умолчанию после сопряжения устройств они автоматически видят друг друга и обмениваются данными, когда оба устройства включены и у них включен Bluetooth.
Вам не нужно повторно сопоставлять аксессуар и устройство, если вы снова захотите использовать их вместе. Вам нужно будет сделать это только в том случае, если вы скажете своим устройствам, чтобы они забыли друг друга - например, или подключите гарнитуру к другому устройству.
Кредит изображения: Уильям Хук на Flickr
ПРОЧИТАЙТЕ СЛЕДУЮЩИЙ Крис Хоффман
Крис Хоффман Крис Хоффман - главный редактор How-To Geek. Он писал о технологиях более десяти лет и два года вел обозреватель PCWorld. Крис писал для The New York Times, давал интервью в качестве эксперта по технологиям на таких телеканалах, как NBC 6 в Майами, и его работа освещалась такими новостными агентствами, как BBC. С 2011 года Крис написал более 2000 статей, которые были прочитаны почти миллиард раз - и это только здесь, в How-To Geek.
Прочитать полную биографию