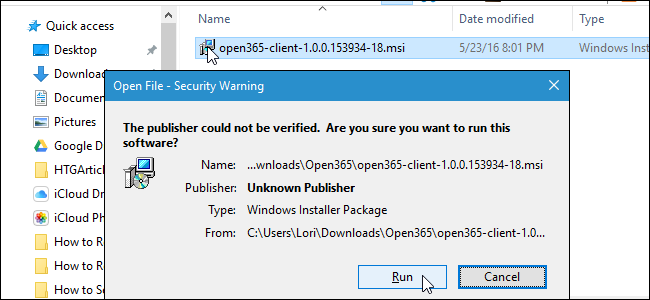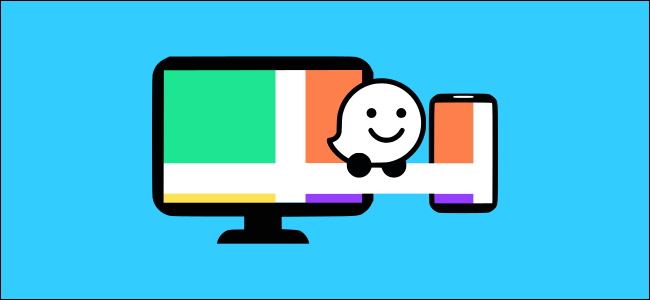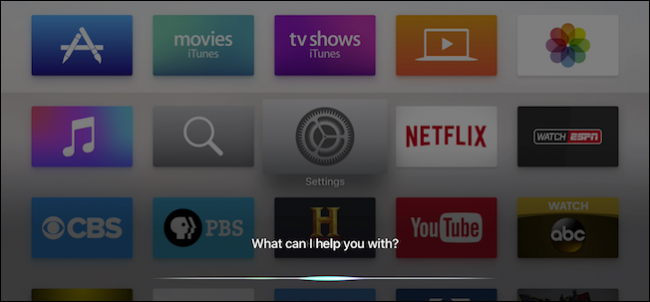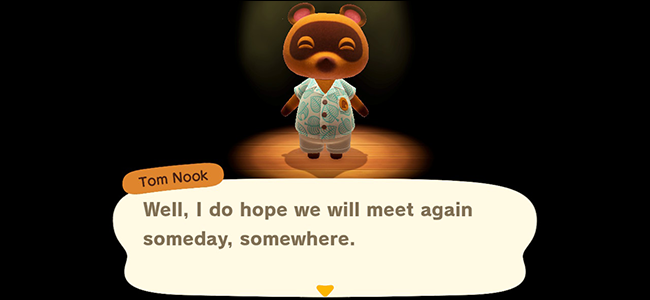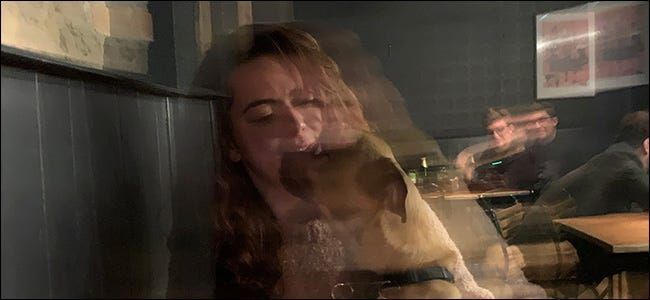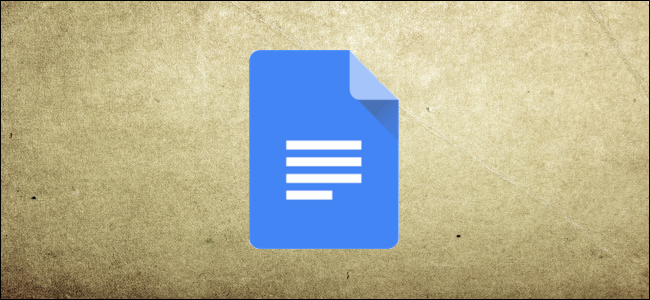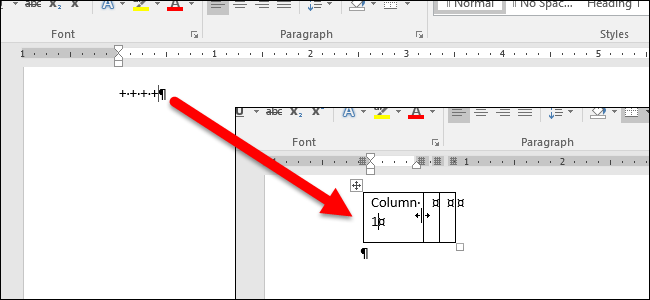Как изменить разрешения для отдельных веб-сайтов во всех браузерах

Веб-браузеры получают все больше и больше возможностей, которые могут использовать веб-сайты , а с ними идут варианты разрешений. Ваш веб-браузер имеет множество разрешений, которые вы можете применять к отдельным веб-сайтам, ограничивая их различными способами.
Они применяются к определенным веб-сайтам, а не к веб-страницам. Например, если вы изменили разрешения для страницы на сайте howtogeek.com, они будут применяться ко всем страницам на нашем веб-сайте, а не только к конкретной странице.
Mozilla Firefox
СВЯЗАННЫЙ: 10 вещей, которые вы еще не знали, что ваш веб-браузер может делать
В Firefox щелкните страницу правой кнопкой мыши, выберите «Просмотр информации о странице» и нажмите «Разрешения». Вы также можете щелкнуть значок веб-сайта в адресной строке и выбрать «Подробнее».
Отсюда вы можете изменить, может ли веб-сайт использовать определенные плагины, получать доступ к вашему местоположению, переходить в полноэкранный режим и выполнять другие действия. Вы также можете контролировать, может ли веб-сайт загружать изображения отсюда, чтобы предотвратить загрузку изображений на особенно тяжелый веб-сайт.

СВЯЗАННЫЙ: Найдите скрытые функции и пасхалки на страницах Firefox About: Pages
Firefox также имеет диспетчер разрешений, который позволяет вам видеть, какие разрешения вы настроили для разных веб-сайтов, и изменять их все в одном месте. Это один из Firefox скрыт о: страницах . Чтобы получить к нему доступ, введите about: разрешения в адресную строку Firefox и нажмите Enter.

Гугл Хром
Chrome также позволяет изменять разрешения для определенных веб-сайтов. Просто щелкните значок слева от адреса веб-страницы в адресной строке, чтобы получить доступ и просмотреть разрешения для текущего веб-сайта.

Chrome использует глобальные настройки по умолчанию, если вы не выберете специальные настройки для отдельных веб-сайтов. Чтобы изменить их, нажмите кнопку меню Chrome, выберите «Настройки», нажмите «Показать дополнительные настройки» и нажмите «Настройки содержания» в разделе «Конфиденциальность».
Параметры на этом экране применяются ко всем веб-сайтам. Если вы измените настройки для отдельного веб-сайта, Chrome создаст сохраненное здесь исключение - вы можете просматривать и управлять ими с помощью кнопок «Управление исключениями».

Internet Explorer
СВЯЗАННЫЙ: Как включить плагины для воспроизведения по щелчку в каждом веб-браузере
Эти настройки разбросаны по Internet Explorer. Ты сможешь контролировать, какие веб-сайты могут использовать плагины, такие как Flash на экране управления надстройками. Нажмите на значок шестеренки, выберите «Управление надстройками», выберите «Показать»> «Все надстройки», щелкните надстройку правой кнопкой мыши, выберите «Подробнее», и вы увидите, какие веб-сайты могут использовать эту надстройку.

Чтобы указать, какие веб-сайты могут использовать всплывающие окна, файлы cookie и информацию о местоположении, вам нужно открыть диалоговое окно «Свойства обозревателя» и использовать параметры на вкладке «Конфиденциальность».
Вкладка «Безопасность» позволяет вам управлять уровнями безопасности, но мы не рекомендуем изменять эти настройки, если вы не знаете, что делаете. Настройки по умолчанию помогают защитить ваш компьютер, ограничивая возможности веб-сайтов в Интернете.

Опера
Настройки Opera аналогичны настройкам Chrome. Это неудивительно, потому что Opera теперь основана на Chrome. Чтобы получить доступ к этим настройкам, нажмите кнопку меню Opera, выберите «Настройки» и щелкните раздел «Сайты».
РекламаЧтобы установить индивидуальные настройки для конкретного сайта, нажмите здесь кнопку «Управление исключениями» и введите исключения в свои глобальные настройки. В Opera, похоже, нет простого способа просматривать и изменять эти настройки для отдельных сайтов, например всплывающее меню в Chrome - вам придется использовать эту страницу.

Apple Safari
Возможности Safari более ограничены. Например, есть глобальные параметры для отключения файлов cookie на всех сайтах, но не для определенных сайтов. Однако вы по-прежнему можете контролировать, какие веб-сайты могут использовать определенные плагины и какие веб-сайты могут показывать уведомления.
Щелкните меню Safari и выберите «Настройки», чтобы открыть окно настроек. Управляйте тем, какие веб-сайты могут отображать системные уведомления на панели уведомлений. Определите, какие веб-сайты могут использовать определенные плагины, щелкнув вкладку «Безопасность» и щелкнув «Управление настройками веб-сайта» рядом с «Интернет-плагинами». Например, вы можете заблокировать Flash-контент по умолчанию и разрешить его только на определенных сайтах с указанными здесь параметрами.

Эти настройки будут становиться все более и более важными, поскольку веб-сайты продолжают добавлять более мощные функции. Если вы предоставляли веб-сайту такие разрешения ранее, вы также можете отозвать их на этих экранах.
ПРОЧИТАЙТЕ СЛЕДУЮЩИЙ- & rsaquo; Как запретить сайтам запрашивать уведомления
- & rsaquo; Киберпонедельник 2021: лучшие технические предложения
- & rsaquo; 5 сайтов, которые должен добавить в закладки каждый пользователь Linux
- & rsaquo; Как найти упакованный Spotify 2021
- & rsaquo; Функции и формулы в Microsoft Excel: в чем разница?
- & rsaquo; Что такое защита от падений MIL-SPEC?
- & rsaquo; Папке на компьютере 40 лет: как звезда Xerox создала рабочий стол
 Крис Хоффман
Крис Хоффман Крис Хоффман - главный редактор How-To Geek. Он писал о технологиях более десяти лет и два года вел обозреватель PCWorld. Крис писал для The New York Times, давал интервью в качестве эксперта по технологиям на таких телеканалах, как NBC 6 в Майами, и его работа освещалась такими новостными агентствами, как BBC. С 2011 года Крис написал более 2000 статей, которые были прочитаны почти миллиард раз - и это только здесь, в How-To Geek.
Прочитать полную биографию