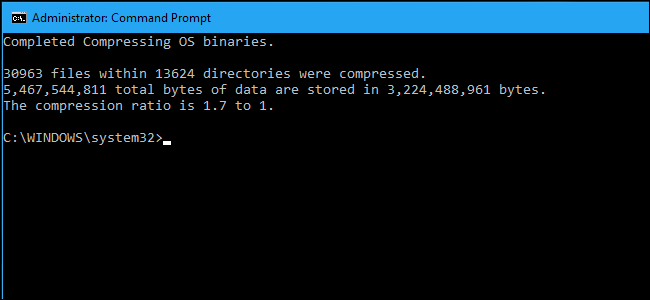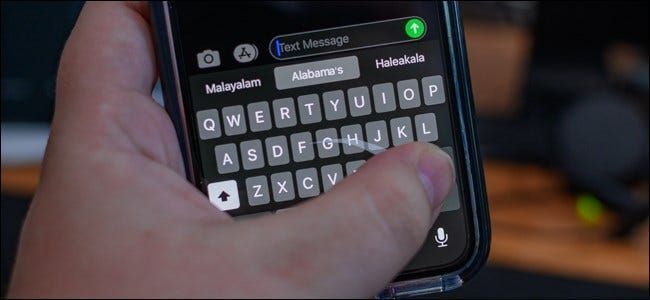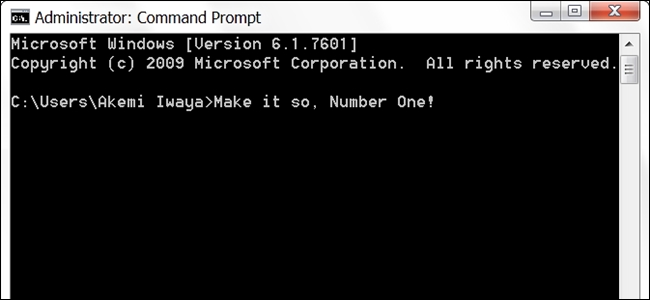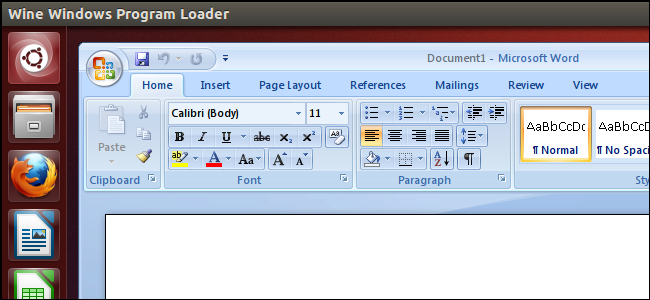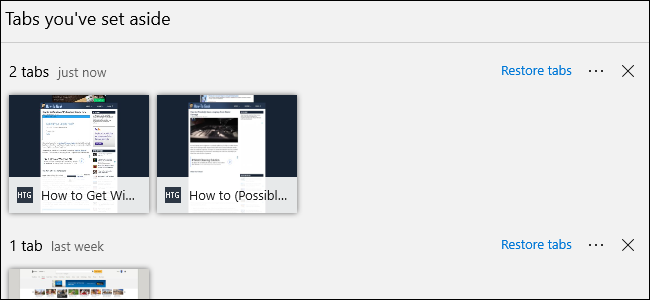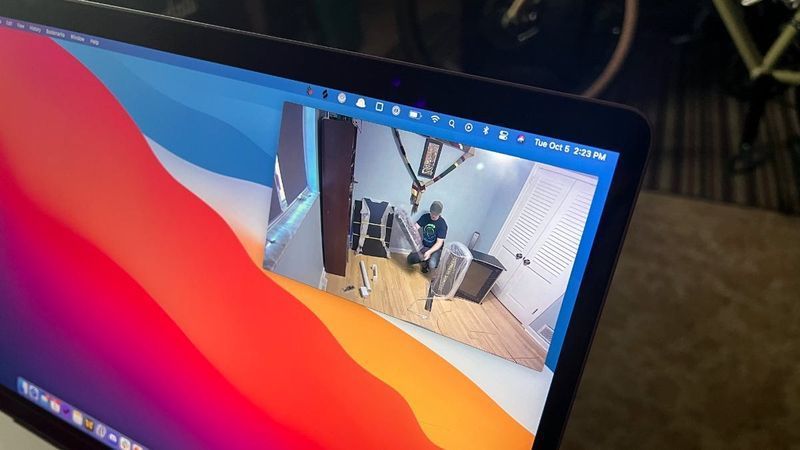Как скопировать список файлов папки с помощью правого клика

Допустим, у вас есть папка, полная файлов, и вы хотите сохранить или распечатать список этих файлов. Сделав несколько быстрых изменений в реестре, вы можете добавить команду щелчка правой кнопкой мыши для копирования содержимого папки в буфер обмена.
Если вам когда-либо приходилось распечатывать или сохранять список файлов в каталоге в Windows, вы знаете, что для этого нет встроенной команды. Конечно, ты мог бы попробовать сделать снимок экрана папки и распечатайте ее, но, скорее всего, вы не получите все файлы на снимке. Вы также могли прибегнуть к использованию команды из командной строки для передать список каталогов в файл , который работает достаточно хорошо. Но почему бы не добавить простую команду в контекстное меню, которое появляется при щелчке правой кнопкой мыши по папке, которая немедленно копирует список файлов в буфер обмена? Вот как это сделать.
СВЯЗАННЫЙ: Как сделать снимок экрана в Windows 10
Добавить команду правой кнопки мыши для копирования списка файлов путем редактирования реестра вручную
Чтобы добавить команду щелчка правой кнопкой мыши в любой версии Windows, вам просто нужно внести несколько изменений в реестр Windows.
Стандартное предупреждение: редактор реестра - мощный инструмент, неправильное его использование может сделать вашу систему нестабильной или даже неработоспособной. Это довольно простой способ, и пока вы будете следовать инструкциям, у вас не должно возникнуть никаких проблем. Тем не менее, если вы никогда раньше не работали с ним, подумайте о том, чтобы прочитать о как использовать редактор реестра прежде, чем вы начнете. И определенно резервное копирование реестра (и твой компьютер !) перед внесением изменений.
СВЯЗАННЫЙ: Учимся использовать редактор реестра на профессиональном уровне
Откройте редактор реестра, нажав «Пуск» и набрав regedit. Нажмите Enter, чтобы открыть редактор реестра и дать ему разрешение на внесение изменений в ваш компьютер.

В редакторе реестра используйте левую боковую панель для перехода к следующему ключу:
shell 
Затем вы создадите новый ключ внутри shell ключ. Щелкните правой кнопкой мыши (Default) key и выберите New> Key. Назовите новый список копирования ключей. На самом деле не имеет значения, как вы назовете этот ключ; просто назовите это как-нибудь, что вы узнаете.

Теперь вы измените copylist значение внутри нового copylist ключ. С помощью (Default) выбран ключ, дважды щелкните copylist значение, чтобы открыть окно его свойств.

В окне свойств установите значение в поле «Значение» на «Копировать список файлов в буфер обмена», а затем нажмите «ОК». Это значение дает команде имя, которое будет отображаться в контекстном меню. Опять же, вы можете ввести любой текст, который хотите. Мы просто рекомендуем сделать его кратким и описательным.

Затем вы создадите новый ключ внутри своего copylist ключ. Щелкните правой кнопкой мыши (Default) key и выберите New> Key. Назовите новую ключевую команду.

Теперь вы измените command значение внутри нового command ключ. С помощью (Default) выбран ключ, дважды щелкните (Default) значение, чтобы открыть окно его свойств.

/b value указывает фактическую команду, которая будет запускаться при выборе параметра в контекстном меню. Чтобы добавить команду для копирования простого списка всех имен файлов в буфер обмена, введите следующий текст в поле «Значение» и нажмите «ОК».
dir 
В качестве альтернативы, если вы хотите скопировать список с более подробной информацией, чем просто имя файла, вы можете удалить dir /? переключитесь с этой команды. Это также скопирует имя, дату и размер файлов. Вместо этого просто введите следующий текст в поле «Значение»:
/b 
Поскольку мы вызываем командную строку /b вы также можете использовать любой из переключателей, которые поддерживает команда, если хотите. Проверить Документация Microsoft для команды dir для получения дополнительной информации или просто введите copylist в командной строке.
Какую бы команду вы ни выбрали, изменения должны вступить в силу немедленно, чтобы вы могли выйти из редактора реестра. Чтобы проверить это, просто щелкните правой кнопкой мыши любую папку и выберите команду «Копировать список файлов в буфер обмена». Вы можете увидеть краткую вспышку открытия и закрытия окна командной строки. Вы можете вставить содержимое буфера обмена в любое приложение по вашему выбору.
Если вы выбрали команду с copylist переключатель, вы увидите простой список файлов.

Если вы выбрали команду без copylist переключатель, вы увидите более подробную информацию.

Если вы хотите отменить изменения в любое время, просто вернитесь в реестр и удалите
HKEY_CLASSES_ROOTDirectoryshellсозданный вами ключ. Это автоматически удалит все значения и другие ключи, созданные вами внутри
cmd /c dir '%1' /b /a:-d /o:n | clipи удалите команду из контекстного меню.
Загрузите наши советы по созданию реестра в один клик

Если вам не хочется самому углубляться в реестр, мы создали несколько уловок реестра, которые вы можете использовать. Взлом «Копировать простые имена файлов в буфер обмена» добавляет в контекстное меню команду для копирования только имен файлов. Копировать имена и сведения о файлах в буфер обмена добавляет команду для копирования имен файлов, дат и размеров в контекстное меню. А команда «Удалить команды копирования файлов из контекстного меню (по умолчанию)» удаляет команду независимо от того, какую из них вы добавили. Все три хака включены в следующий ZIP-файл. Дважды щелкните тот, который хотите использовать, и просматривайте подсказки.
Копирование списка файлов
СВЯЗАННЫЙ: Как сделать свои собственные взломы реестра Windows
Эти хаки на самом деле просто
cmd /c dir '%1' /a:-d /o:n | clipkey, разделенный до дополнительных ключей и значений, о которых мы говорили в предыдущем разделе, а затем экспортированный в файл .REG. Запуск хаков просто изменяет значение. А если вам нравится возиться с реестром, стоит потратить время на изучение как сделать свои собственные взломы реестра . ПРОЧИТАЙТЕ СЛЕДУЮЩИЙ
- & rsaquo; 175 статей, советов и инструкций по настройке Windows 7
- & rsaquo; Как убрать грязное контекстное меню Windows
- & rsaquo; Лучшие инструменты для улучшения и расширения возможностей буфера обмена Windows
- & rsaquo; Лучшие статьи по настройке и настройке Windows 7
- & rsaquo; Как распечатать или сохранить список каталогов в файл в Windows
- & rsaquo; Папке на компьютере 40 лет: как звезда Xerox создала рабочий стол
- & rsaquo; Как найти упакованный Spotify 2021
- & rsaquo; 5 сайтов, которые должен добавить в закладки каждый пользователь Linux
 Уолтер Гленн
Уолтер Гленн Уолтер Гленн - бывшийРедакционный директор How-To Geek и дочерних сайтов. Он имеет более чем 30-летний опыт работы в компьютерной индустрии и более20 лет в качестве технического писателя и редактора. Он написал сотни статей для How-To Geek и отредактировал тысячи. Он является автором или соавтором более 30 книг по компьютерам на более чем дюжине языков для таких издателей, как Microsoft Press, O'Reilly и Osborne / McGraw-Hill. Он также написал сотни официальных документов, статей, руководств пользователя и учебных программ за эти годы.
Прочитать полную биографию