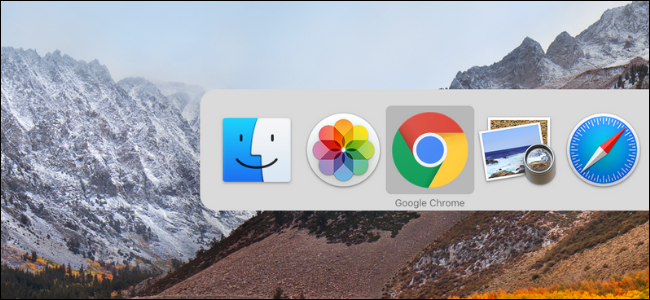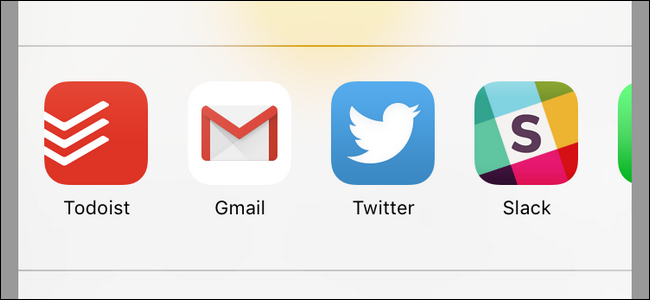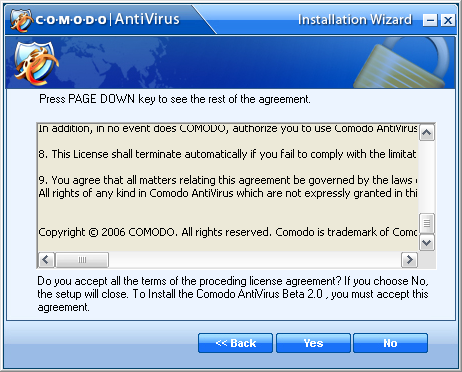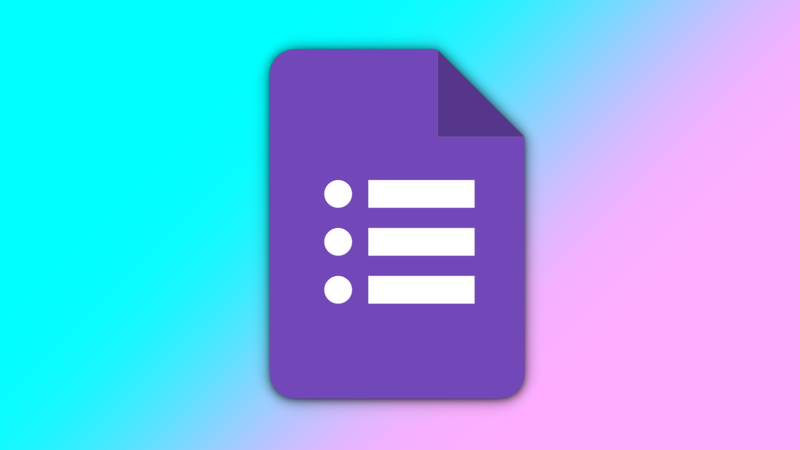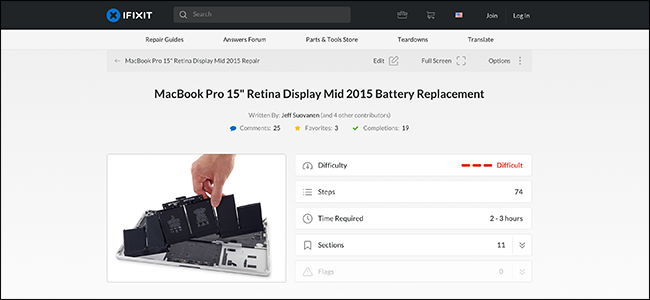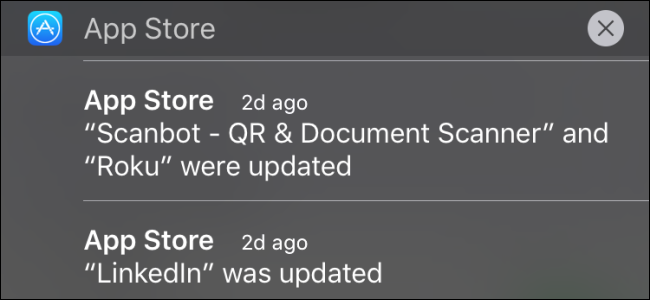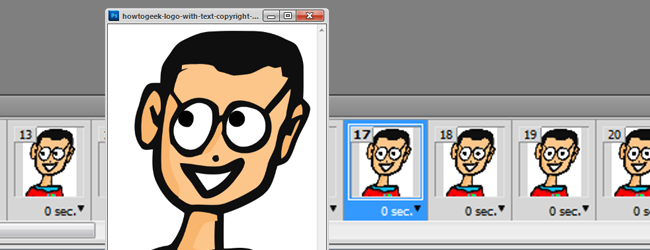Как загрузить ISO-образы Linux прямо с жесткого диска

Загрузчик Linux GRUB2 может загружать ISO-файлы Linux прямо с вашего жесткого диска. Загрузите Live CD с Linux или даже установите Linux на другой раздел жесткого диска, не записывая его на диск или не загружаясь с USB-накопителя.
Мы выполнили этот процесс на Ubuntu 14.04 - дистрибутивы Linux на основе Ubuntu и Ubuntu имеют хорошую поддержку для этого. Другие дистрибутивы Linux должен работать аналогично.
Получите ISO-файл Linux
СВЯЗАННЫЙ: Как настроить параметры загрузчика GRUB2
Этот трюк требует, чтобы на вашем жестком диске была установлена система Linux. Ваш компьютер должен использовать загрузчик GRUB2 , который является стандартным загрузчиком в большинстве систем Linux. К сожалению, вы не можете загрузить ISO-файл Linux непосредственно из системы Windows с помощью загрузчика Windows.
Загрузите файлы ISO, которые вы хотите использовать, и сохраните их в своем разделе Linux. GRUB2 должен поддерживать большинство систем Linux. если вы хотите использовать их в реальной среде, не устанавливая их на жесткий диск, обязательно загрузите живой компакт-диск версии каждого ISO-образа Linux. Многие загрузочные служебные диски на основе Linux также должны работать.
Проверьте содержимое файла ISO
Возможно, вам придется заглянуть внутрь ISO-файла, чтобы точно определить, где находятся конкретные файлы. Например, вы можете сделать это, открыв файл ISO с помощью графического приложения Archive Manager / File Roller, которое поставляется с Ubuntu и другими средами рабочего стола на основе GNOME. В файловом менеджере Nautilus щелкните правой кнопкой мыши файл ISO и выберите «Открыть с помощью диспетчера архивов».
РекламаНайдите файл ядра и образ initrd. Если вы используете ISO-файл Ubuntu, вы найдете эти файлы в папке casper: файл vmlinuz - это ядро Linux, а файл initrd - это образ initrd. Позже вам нужно будет узнать их местонахождение в файле ISO.

Определите путь к разделу жесткого диска
GRUB использует другую схему имен устройств, чем Linux. В системе Linux / dev / sda1 - это первый раздел на первом жестком диске - к означает первый жесткий диск и один означает его первый раздел. В GRUB (hd0,1) эквивалентен / dev / sda0. В 0 означает первый жесткий диск, а один означает первый раздел на нем. Другими словами, в имени устройства GRUB номера дисков начинают отсчет с 0, а номера разделов начинают отсчет с 1 - да, это излишне сбивает с толку. Например, (hd3,6) относится к шестому разделу на четвертом жестком диске.
Вы можете использовать fdisk -l команда для просмотра этой информации. В Ubuntu откройте терминал и выполните следующую команду:
sudo fdisk -l
Вы увидите список путей к устройствам Linux, которые вы можете самостоятельно преобразовать в имена устройств GRUB. Например, ниже мы видим системный раздел / dev / sda1 - так что это (hd0,1) для GRUB.

Создайте загрузочную запись GRUB2
Самый простой способ добавить пользовательскую загрузочную запись - отредактировать сценарий /etc/grub.d/40_custom. Этот файл предназначен для добавленных пользователем пользовательских загрузочных записей. После редактирования файла содержимое вашего файла / etc / defaults / grub и сценариев /etc/grub.d/ будет объединено для создания файла /boot/grub/grub.cfg - вам не следует редактировать этот файл с помощью рука. Он предназначен для автоматического создания на основе настроек, которые вы указываете в других файлах.
Вам нужно будет открыть файл /etc/grub.d/40_custom для редактирования с правами root. В Ubuntu это можно сделать, открыв окно терминала и выполнив следующую команду:
Рекламаsudo gedit /etc/grub.d/40_custom
Не стесняйтесь открывать файл в своем любимом текстовом редакторе. Например, вы можете заменить gedit на nano в команде, чтобы открыть файл в текстовый редактор Nano .
Если вы не добавили другие пользовательские загрузочные записи, вы должны увидеть в основном пустой файл. Вам нужно будет добавить один или несколько разделов загрузки ISO в файл под прокомментировал линий.

Вот как вы можете загрузить дистрибутив Ubuntu или Ubuntu из файла ISO. Мы протестировали это с Ubuntu 14.04:
меню Ubuntu 14.04 ISO {
установить isofile = / главная / имя / Загрузки / убунту-14.04.1-рабочий стол-amd64.iso
петля обратной связи (hd0,1) $ isofile
linux (цикл) /casper/vmlinuz.efi boot = casper iso-scan / filename = $ {isofile} тихий всплеск
initrd (цикл) /casper/initrd.lz
}
Настройте загрузочную запись так, чтобы она содержала желаемое имя записи меню, правильный путь к ISO-файлу на вашем компьютере, а также имя жесткого диска и раздела, содержащего ISO-файл. Если файлы vmlinuz и initrd имеют разные имена или пути, обязательно укажите правильный путь к этим файлам.
(Если у вас есть отдельный раздел / home /, опустите бит / home, например: установить isofile = / name / Downloads / $ {isoname} ).
Важная заметка : Разным дистрибутивам Linux требуются разные загрузочные записи с разными вариантами загрузки. Проект GRUB Live ISO Multiboot предлагает множество пункты меню для разных дистрибутивов Linux . У вас должна быть возможность адаптировать эти примеры пунктов меню для ISO-файла, который вы хотите загрузить. Вы также можете просто выполнить веб-поиск по названию и номеру выпуска дистрибутива Linux, который вы хотите загрузить вместе с загрузкой с ISO в GRUB, чтобы найти дополнительную информацию.

Если вы хотите добавить дополнительные параметры загрузки ISO, добавьте в файл дополнительные разделы.
По завершении сохраните файл. Вернитесь в окно Терминала и выполните следующую команду:
sudo update-grub

В следующий раз, когда вы загрузите компьютер, вы увидите загрузочную запись ISO и сможете выбрать ее для загрузки файла ISO. Возможно, вам придется удерживать Shift во время загрузки, чтобы увидеть меню GRUB.
Если вы видите сообщение об ошибке или черный экран при попытке загрузить файл ISO, вы каким-то образом неправильно настроили загрузочную запись. Даже если вы правильно указали путь к файлу ISO и имя устройства, пути к файлам vmlinuz и intird в файле ISO могут быть неправильными или для системы Linux, которую вы загружаете, могут потребоваться другие параметры.
ПРОЧИТАЙТЕ СЛЕДУЮЩИЙ- & rsaquo; Функции и формулы в Microsoft Excel: в чем разница?
- & rsaquo; Как найти упакованный Spotify 2021
- & rsaquo; Папке на компьютере 40 лет: как звезда Xerox создала рабочий стол
- & rsaquo; 5 сайтов, которые каждый пользователь Linux должен добавить в закладки
- & rsaquo; Киберпонедельник 2021: лучшие технические предложения
- & rsaquo; Киберпонедельник 2021: лучшие предложения Apple
 Крис Хоффман
Крис Хоффман Крис Хоффман - главный редактор How-To Geek. Он писал о технологиях более десяти лет и два года вел обозреватель PCWorld. Крис писал для The New York Times, давал интервью в качестве эксперта по технологиям на таких телеканалах, как NBC 6 в Майами, и его работа освещалась такими новостными агентствами, как BBC. С 2011 года Крис написал более 2000 статей, которые были прочитаны почти миллиард раз - и это только здесь, в How-To Geek.
Прочитать полную биографию